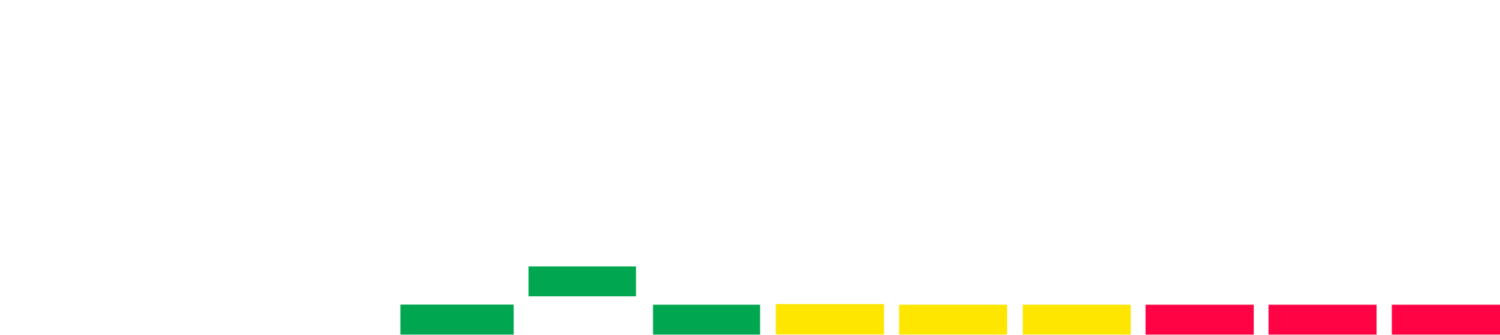Operation Guide
Step-By-Step guide
PreDiagnose Online is PreDiagnose’s internet-based software application, which provides access to your personal account and enables you to conduct measurements using our device and sensors and provide you with automatic readings upon measurements. We develop a variety of products for research application that consist of disposable sensors operated by our free app PreDiagnose Online, and a hardware device. Currently, all products are For Research/Investigational Use Only. Not for use in Diagnostic Procedures.
To be able to operate PreDiagnose Online start by clicking on the app icon which will lead you to the following page
As a starting point we ask you to read our Privacy Policy and Terms of Service. Please note that by clicking on Agree to the Privacy Policy and Terms of Service you are able to proceed to the next page.
Once you check this box you will get the login button activated as seen here:
When clicking on the login button it will take you to the login page where you will have two options: either to login with your existing Google or Microsoft account or by using an email address. In either choice, PreDiagnose Online will not store your email and PreDiagnose will not have access to see who is logged in.
When choosing to create a session with an email, you will receive a 6-digit activation code on your email that you need to fill into the field and press submit. This way you will be able to create your own unique session to create as many tests as needed.
If this is the first time you login to PreDiagnose Online then the login page will take you to the authorization page and ask you to accept that you create the profile needed to start the session. When pressing accept then it will take you to the main panel.
After you have been logged in you are still given the option to log out or give consent to our Privacy Policy and Terms of Service. If you choose to agree then you need to check the box next to agree to PP and TOS-. In this page you can read more about us, read the Privacy Policy and Terms of Service, place an order and give feedback and request support.
Once consenting to our Privacy Policy and Terms of Service, the begin button will be activated and when pressing it, it will take you to the following page:
PreDiagnose Online will take you step-by-step through what needs to be done in order to get a successful session. At first the application will ask you to start the reader. Once you start the reader you can press the next button to go to the next page.
On this page the application will ask you to make sure that the Bluetooth on the reader is turned on. If you do not see the Bluetooth light blinking then press on the power button for 3 seconds to get the Bluetooth activated. After that you can press the next button to move to the next step.
Now it is time to find the device reader using the app. The first step is to click on the “scan for device button”
Once the device is found, you will get a pop-up with a list of readers that have been found. Click on your device to connect.
Once connected, the screen will display that your device is connected and you can click on NEW TEST to proceed to the next step.
PreDiagnose Online will now ask you to scan the QR code on the back of the sensors. The QR code contains information on which test you can run with the sensor in hand.
Once the QR code is tested correctly you will see that the camera turns to green but you still have the option to activate by tapping on the icon if you have scanned the wrong sensor.
The name of the test is shown in this page as well so you can verify if you are loading/using the right sensor. You can verify the test and press the next button.
PreDiagnose Online will now ask you to insert the sensor into the connection point on the reader.
In the next page, the application will ask you to collect the sample that you would like to test. Once you have done that you can press the next button to proceed to the next step.
The application will then ask you to place your sample on the sensor. Once you have done that you can press START MEASUREMENT NOW. It is very important to note that the sample should cover the entire area of the sensor electrodes. We recommend a sample volume of 70 – 100 µl to be used. Avoid scratching the electrodes with your pipette when applying the sample.
Now the reader will start recording the signal from the sample and will take you step-by-step on what is happening while waiting for the results. On this page you will have the option to stop the measurement by pressing the STOP MEASURING button if you have discovered that you have made a mistake
Once the measurement is completed and the data is processed you will be directed to the results page and you can see the result of the test along with the date and time of the measurement. You should note that PreDiagnose Online does not keep or save the data and once you leave this page you will not be able to see the test result again. After you register the test output, you have the option to log out or to test another sample.
At all time when using PreDiagnose Online you will have access to the drop down menu located in the upper right of your screen. From there you can read more about PreDiagnose Online, read the Privacy Policy and Terms of Service, place an order and/or send feedback and request support